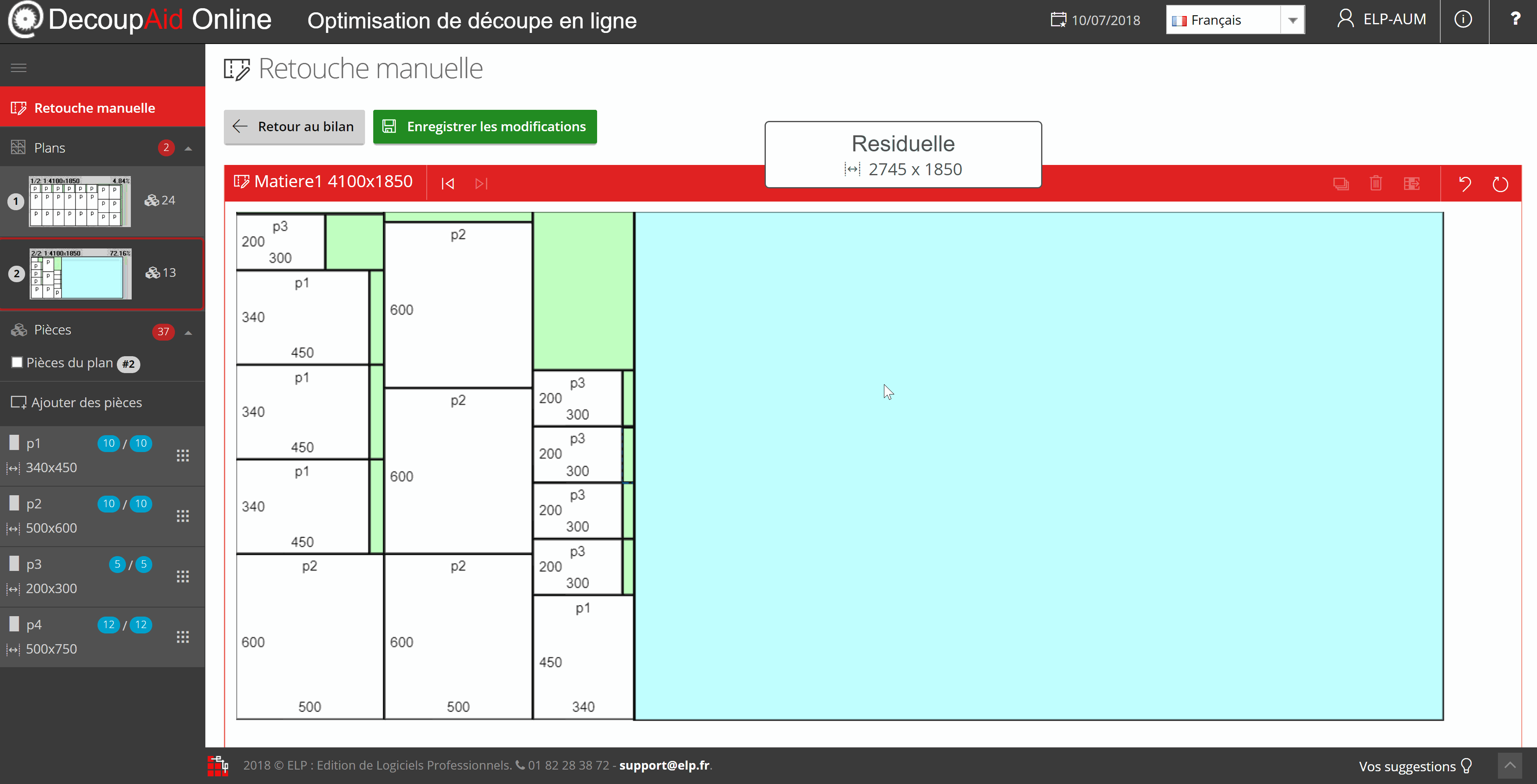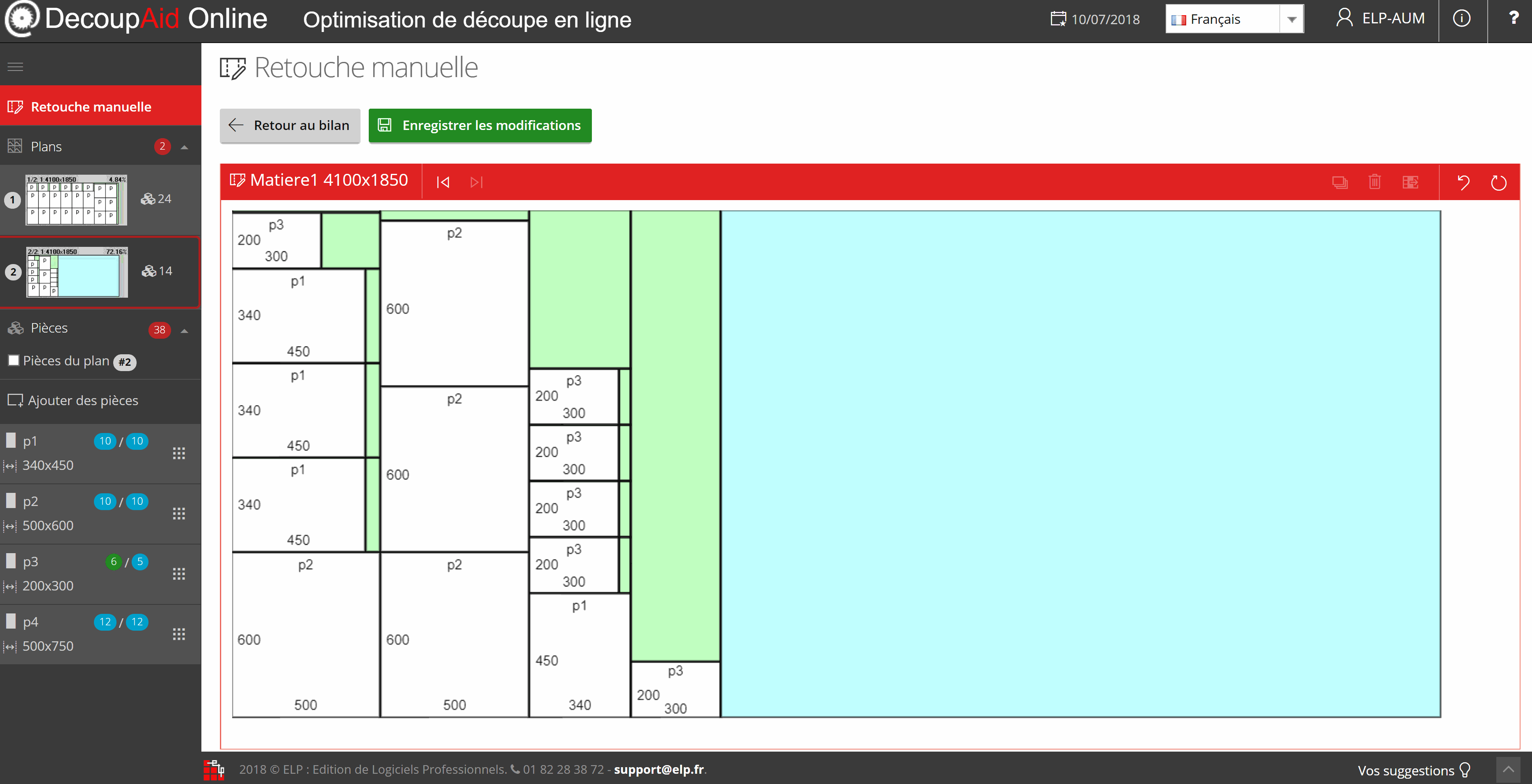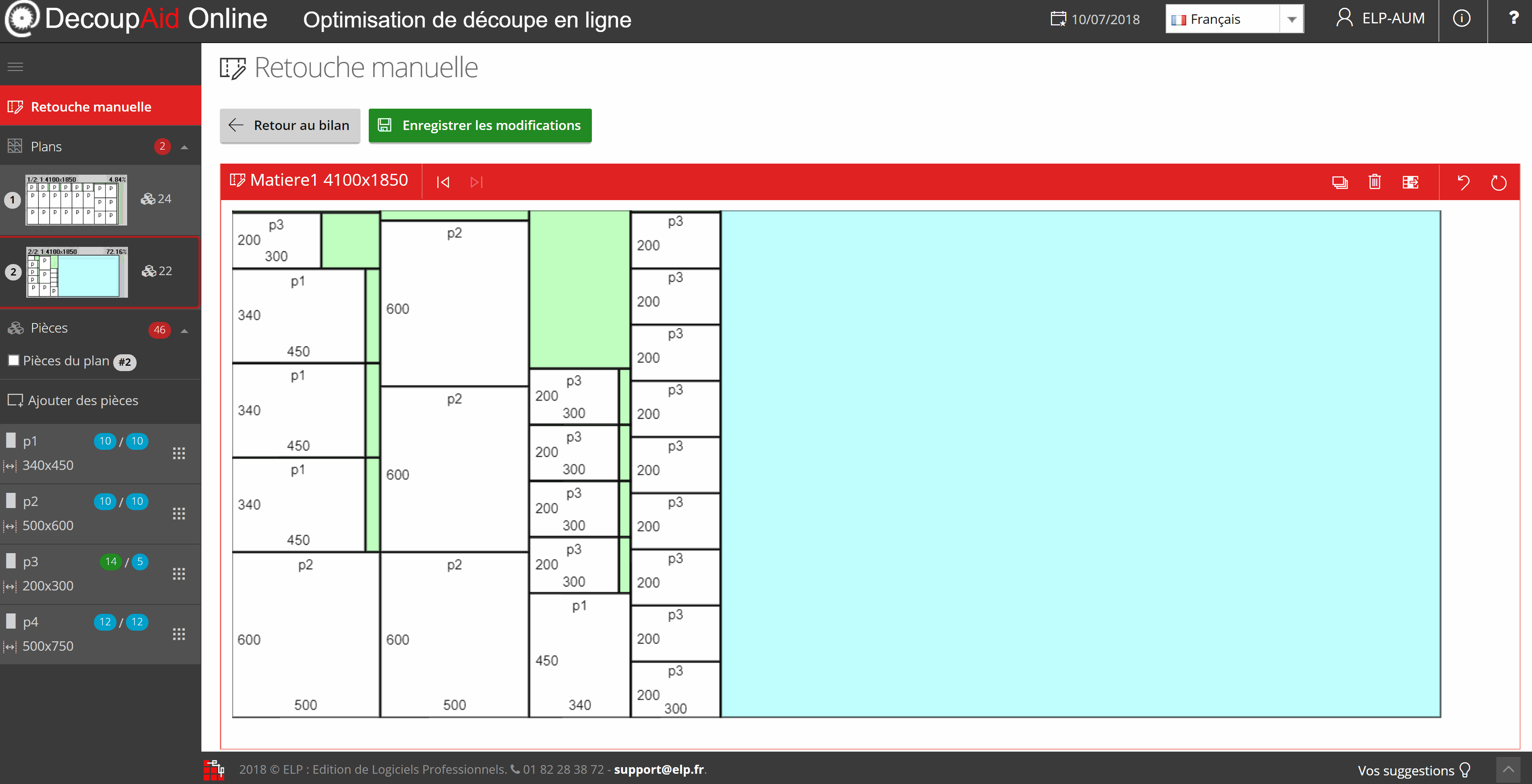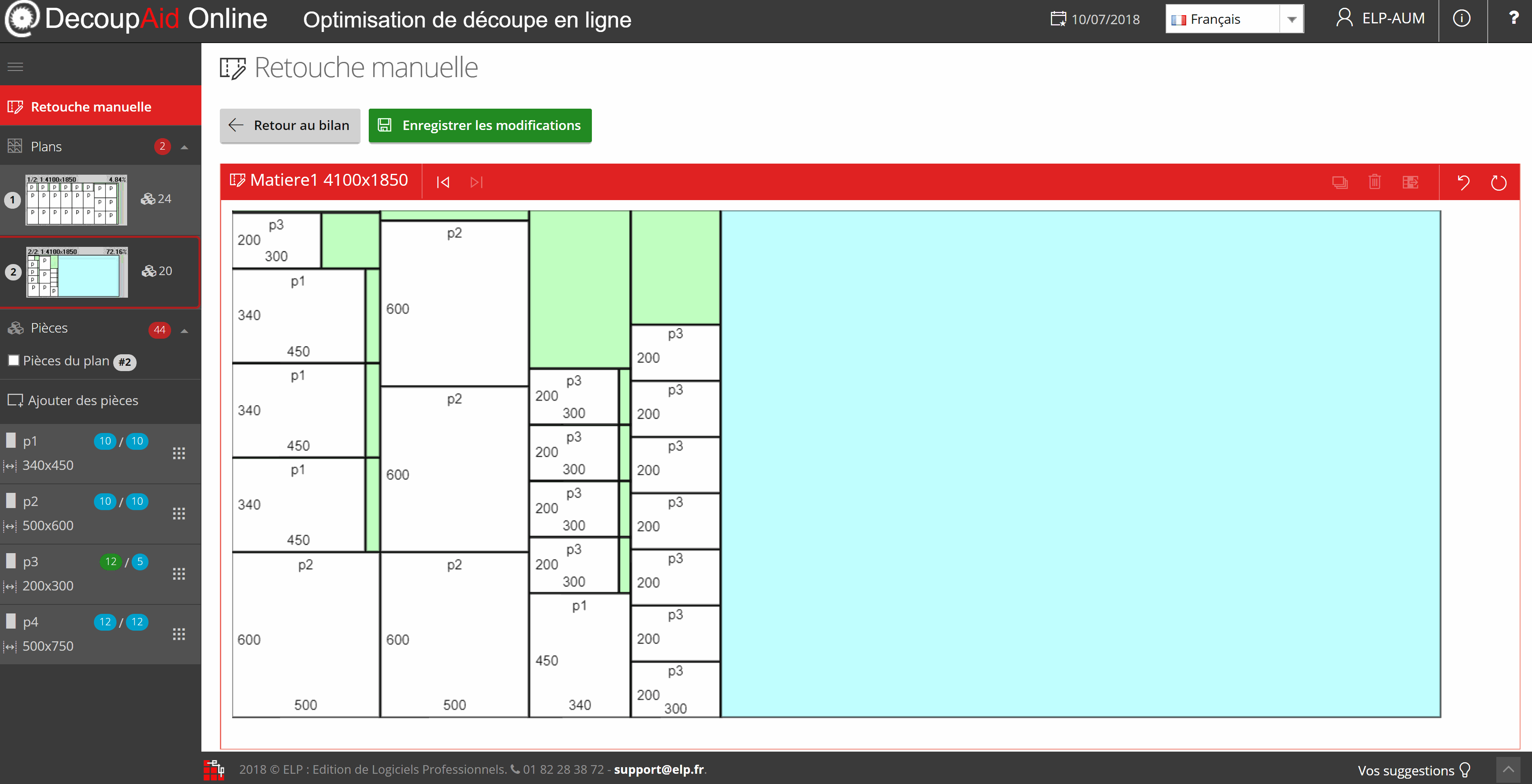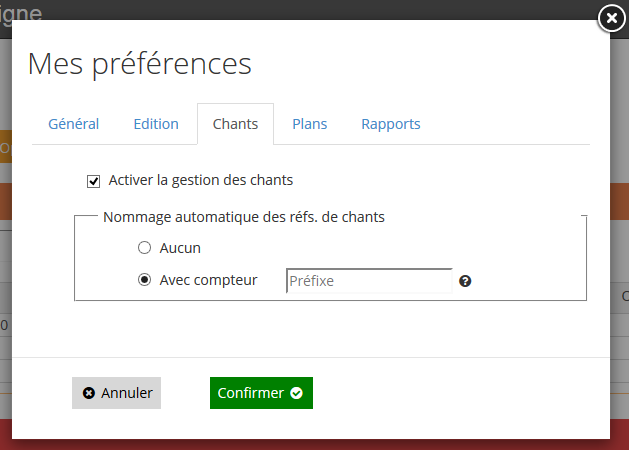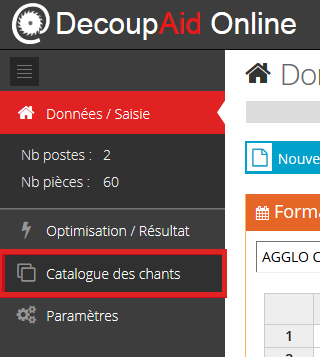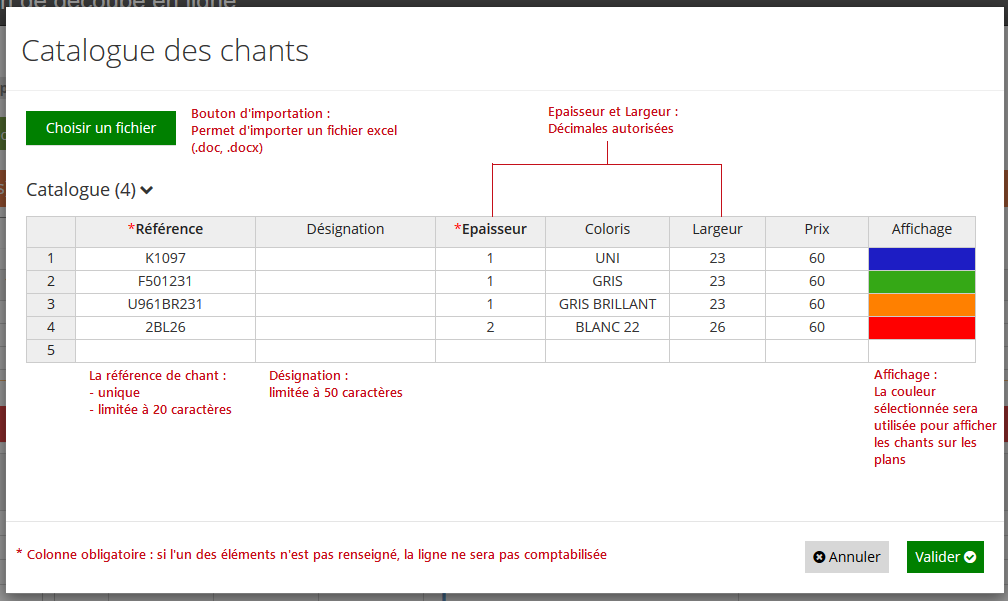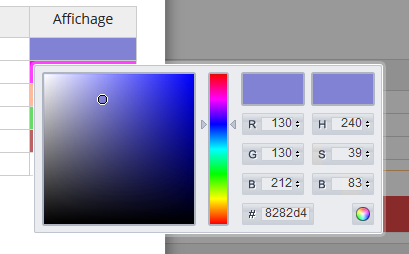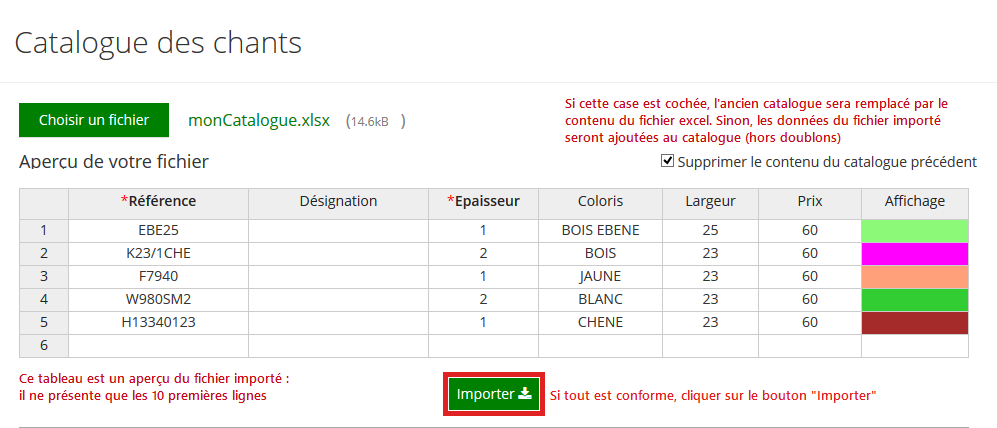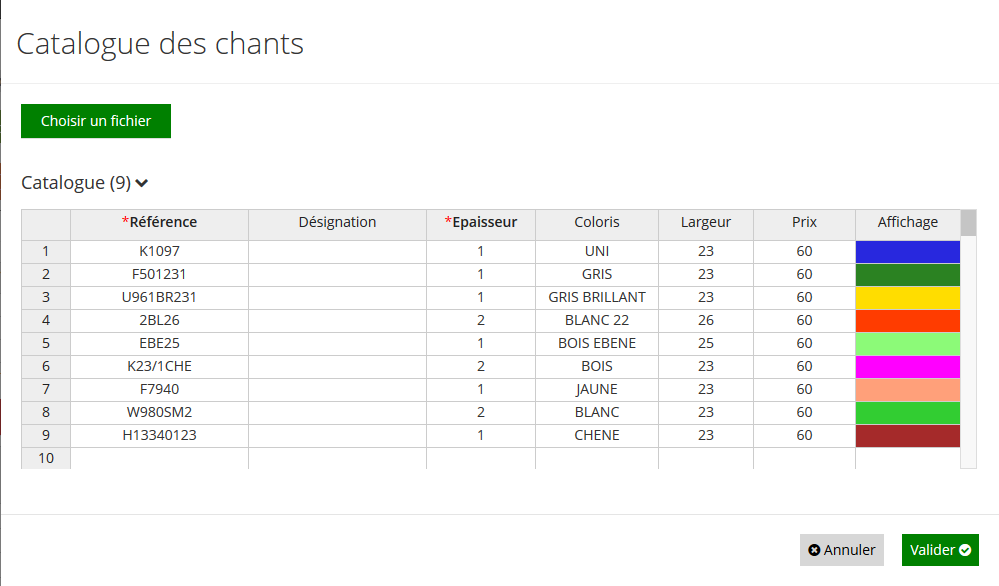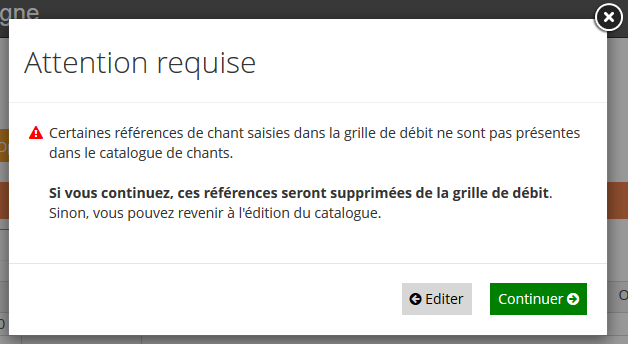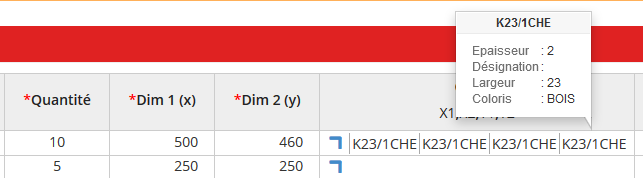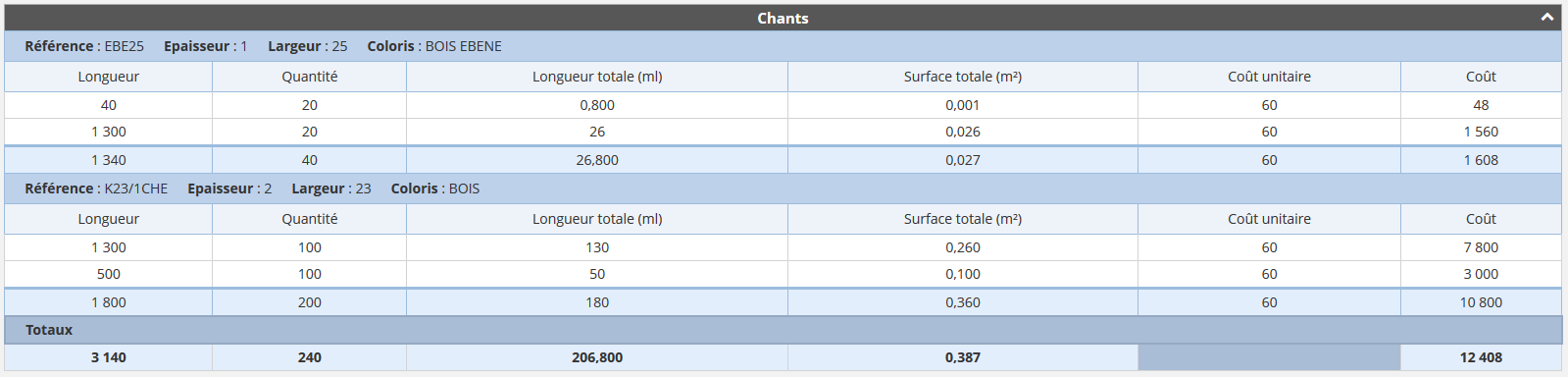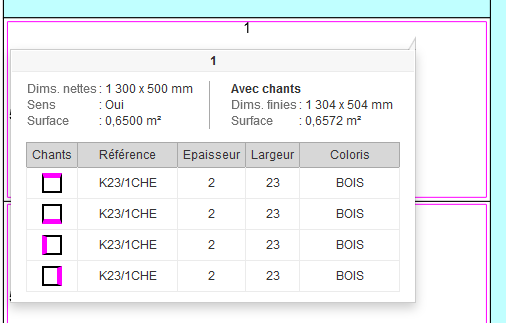Sommaire
- Les projets
- Les barres d'action
- Pré-requis
- La saisie
- Interactions Excel
- Les paramètres
- Les paramètres personnalisés
- Résultat de l'optimisation
- Retouche des plans
- Les rapports
- Les étiquettes
- Les chants
Les projets
L'onglet Projet est constitué de plusieurs boutons et champs de texte :
- Nom du projet, permettant d'entrer le nom du projet actuel.
- Description du projet, permettant d'entrer une description au projet actuel.
- Nouveau projet, permettant d'effacer le contenu des grilles et de réinitialiser le nom et la description du projet.
- Ouvrir, permettant d'ouvrir ou de supprimer un projet précédemment enregistré.
- Enregistrer, permettant d'enregistrer le projet actuel. Un nom de projet ainsi qu'au moins un format sont requis pour effectuer cette action. Cette action écrase les données existantes si le nom est déjà pris.
- Enregistrer sous, permettant de modifier le nom du projet actuel avant d'en enregistrer une copie. Si le nouveau nom choisit est déjà pris une confirmation d'écrasement des données existantes sera demandée.
La barre d'actions
La barre d'actions est constituée de 3 boutons :
- Importer, permettant l'importation d'un fichier excel contenant une liste de formats et une liste de débits.
- Exporter, afin d'exporter le contenu des tables au format excel.
- Optimiser, qui deviendra actif une fois que les pré-requis d'optimisation seront respectés.
Pré-requis
Afin de valider les données et de pouvoir optimiser, il faut s'assurer que :
-
Au moins une ligne a été renseignée dans la table des formats disponibles (Dim1, Dim2)
(Il est pour cela possible de sélectionner une qualité/epaisseur dans le catalogue matière) - Au moins une ligne a été renseignée dans la liste de débits (Quantité, Dim1, Dim2)
La saisie
Grâce aux grilles, il est possible de :
- Copier/Coller directement vos données grâce aux menus contextuels des grilles (clic droit), ou bien même depuis le raccourci "Coller" (CTRL+V)
- Sélectionner les lignes qui vous intéressent afin de les copier, couper, supprimer
- Insérer des lignes où bon vous semble
- Réduire/augmenter la taille des colonnes pour une meilleure visibilité
- Tab : Passe à la cellule suivante
- Espace : Même effet que la touche Tab, mais répète la valeur de la cellule du dessus
- Entrée : Active le mode d'édition. Si ce mode est déjà activé, valide la valeur actuelle et passe à la cellule suivante.
Interactions Excel
Il vous est possible d'intéragir entre Excel et les grilles, et vice-versa. Il est possible :
- De copier/coller directement vos données grâce aux menus contextuels des grilles (clic droit - non compatible avec tous les opérateurs), ou bien même depuis le raccourci "Coller" (CTRL+V)
- D'importer un fichier Excel (Formats XLSX, XLS ou CSV)
- D'exporter le contenu de vos grilles
Les paramètres
Les paramètres sont séparés en deux catégories :
-
Les paramètres basiques
Trait de coupe : Indique la largeur de la lame de scie (en mm). Equerrage : Rafraîchissement des bords du panneau, indique la largeur voulue (en mm). Retrait : Permet de définir une marge de sécurité à l’autre extrémité du panneau (en mm). -
Les paramètres avancés
Sens de première coupe : Permet de choisir le sens de première attaque du panneau par la scie. Niveau de recherche : Ces niveaux définissent le nombre maximum de retournements autorisés dans chaque bande, opérés par le programme d’optimisation. - Niveau 0 :
Aucun retournement dans la bande. Toutes les pièces placées dans la bande auront la même hauteur. - Niveau 1 :
Jusqu’à un retournement dans la bande. (Une reprise dans la bande). - Niveau 2 :
Jusqu’à deux retournements.
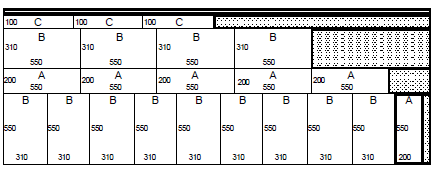
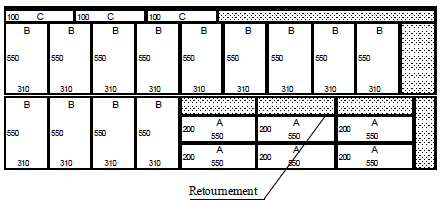
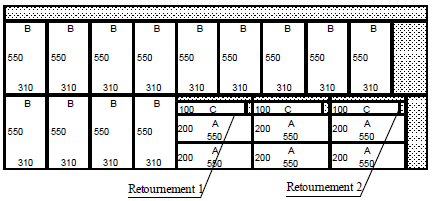
Type de recherche : Permet d’effectuer une recherche en fonction du type de commande à découper. -
Type A :
La recherche A privilégie les solutions simples et répétitives avec limitation du nombre de plans minimum pour favoriser l’empilage. Le niveau de recherche sera automatiquement à 0. Cette solution permet d’obtenir une découpe qui pourra être réalisée en un minimum de temps. Il est nécessaire pour le bon emploi de cette option, d'avoir un stock disponible suffisamment approvisionné. - Type B :
Recherche en petite quantité basée uniquement sur le minimum de chute. - Type C :
La recherche « C » est à rapprocher de la recherche « A ». Mais en plus elle prend en compte tout un ensemble de plans, les résultats sont de ce fait le plus souvent meilleurs et plus homogènes. En contrepartie la recherche « C » est plus exigeante quant aux performances du matériel.
- Niveau 0 :
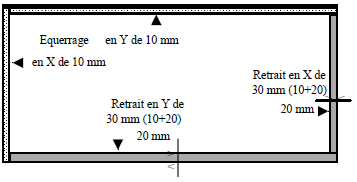
Paramètres personnalisés
Les paramètres personnalisés sont configurables depuis le menu "Mes préférences", sous l'onglet "Paramètres"
-
Ces paramètres se présentent de la même manière que ceux du projet actuel (voir section Paramètres).
Ils sont appliqués par défaut aux nouveaux projets (Si la boite à cocher "Réinitialiser les paramètres" est cochée lors de la création d'un nouveau projet). - Cet onglet offre deux actions :
-
- Restaurer les paramètres DecoupAid, permettant de rétablir les paramètres d'origine de DecoupAid dans les différents champs.
- Appliquer au projet courant, permettant d'appliquer les paramètres personnalisés au projet actuel.
Résultat de l'optimisation
Le mode d'affichage du résultat de l'optimisation s'étale en trois modes :
- Un bilan global, comprenant les informations générales de l'optimisation
- La liste des plans, permettant un aperçu rapide de l'ensemble des plans
- Le détail par plan, afin d'avoir les informations relatives à chaque plan
Retouche des plans
La retouche manuelle des plans permet d'ajouter ou de supprimer des pièces dans des plans qui ont déjà été optimisés. Une fois le mode "Retouche manuelle" activé, il suffit de cliquer droit sur un plan, ce qui permet les actions suivantes :
-
Ajouter des pièces, selon l'emplacement sélectionné (fin de bande, fin de plan), la liste des pièces qu'il est possible de placer est alors proposée. Il est
également possible d'ajouter des pièces en les drag/dropant (glisser/déposer) depuis la liste des pièces, située à gauche de l'éditeur de plans
-
Répliquer la pièce, en cliquant droit sur une pièce dans une bande. La pièce sera répliquée tant qu'il reste de la place dans cette même bande
-
Supprimer une pièce, en cliquant droit sur la pièce désirée afin de la supprimer définitivement du plan. Celle-ci sera alors placée dans la liste des pièces non optimisées
-
Supprimer une bande, en cliquant droit sur une pièce / une bande afin d'en supprimer tout le contenu. (Les pièces contenues iront dans la liste des pièces non optimisées)
Les rapports
Le rapport de l'optimisation peut être obtenu de deux manières différentes :
- En .PDF, afin de pouvoir afficher et transmettre aisément le résultat de l'optimisation
- En .Doc (abonnés seulement), permettant une édition du résultat de l'optimisation
Les étiquettes
-
Il est possible d'avoir une version imprimable des étiquettes (Hors chant) (63,5 x 29,5 mm), soit
une page de 3 colonnes comportant un total de 27 étiquettes.
Les chants
La gestion des chants est une option activable depuis le menu "Mes préférences", sous l'onglet "Chants"
-
Activation du catalogue
-
Une fois la gestion des chants activée, un nouvel onglet "Catalogue des chants" apparaîtra au dessus des paramètres.
Présentation du catalogue-
Afin qu'un chant soit prit en compte dans le catalogue, il faut au préalable déterminer une référence et une épaisseur -
Sans quoi celui-ci ne sera pas validé et n'apparaîtra pas dans la liste des chants.Et afin de mieux visualiser les chants sur les plans, il est possible de lui attribuer une couleur en cliquant sur la colonne "Affichage".
Importation d'un catalogue-
Il est possible d'importer un fichier excel (.xls, .xlsx) comportant un catalogue de chants.
Une fois le fichier sélectionné, un aperçu des 10 premières lignes apparaît.
Après l'importation, il est possible de valider le nouveau catalogue (bouton "Valider") ou de restaurer l'ancien (bouton "Annuler").
Après validation, il peut encore se trouver dans la liste de débit des références de chants qui n'existent plus dans le nouveau catalogue. Une fenêtre apparaît alors
Dans ce cas :
- Il est possible de continuer, ce qui supprimera les références de chants invalides dans la liste de débit,
- ou de retourner au catalogue des chants afin de l'éditer et d'ajouter les références de chant manquantes.
-
-
Saisie des chants sur la table de débit
-
Afin de sélectionner les chants à attribuer sur un ligne de débit, il suffit de cliquer sur le bouton correspondant : une petite boite de dialogue s'affichera alors.
-
-
Sélection des chants
-
Une fois cette boite de dialogue ouverte, il est désormais possible de configurer les chants de la pièce. Pour se faire, il suffit d'ouvrir l'une des listes déroulantes et :
- Si le catalogue des chants est déjà complété, la liste des chants s'affichera, permettant de sélectionner le chant désiré
- Si le catalogue n'a pas été complété, il suffira d'ajouter un nouveau chant depuis le bouton disponible au bas de la liste déroulante.Une fois les chants de la pièce sélectionnés et validés, la valeur sera automatiquement attribué sur la cellule correspondante dans la liste de débit et il sera possible d'avoir les informations d'un chant en passant le curseur de la souris au-dessus.
-
-
Résultats - bilan global
-
Dans le bilan global, le tableau "Chants" affichera le détail pour chacun des chants. Ce même tableau sera également présent lors de la génération d'un rapport (PDF, DOC..)
-
-
Résultats - plans
-
Sur les plans, les chants sont symbolisés sur les pièces en fonction de la couleur renseignée dans le catalogue - mais il est possible d'avoir d'avantage d'informations en passant le curseur de la souris sur la pièce.
Ci-dessous, un tutoriel qui démontre l'utilisation des chants.
-